How to Uninstall MS Teams on Mac: A Comprehensive Guide
How to Uninstall MS Teams on Mac: A Comprehensive Guide
Blog Article
Microsoft Teams is a popular collaboration tool that many users rely on for virtual meetings, team collaborations, and file sharing. However, there may come a time when you need to uninstall MS Teams on Mac. Whether it's due to switching to a different platform, troubleshooting issues, or simply freeing up space, knowing how to properly uninstall MS Teams on Mac is essential.
Uninstalling applications on a Mac isn't always as straightforward as dragging the app to the Trash. MS Teams, in particular, integrates deeply with your system, creating files and folders beyond the main application. To ensure a clean uninstall, you'll need to remove all associated files and preferences.
In this comprehensive guide, we'll walk you through the step-by-step process of how to uninstall MS Teams on Mac. From quitting the application and deleting the core app files to finding and removing residual files, we've got you covered. Follow these detailed instructions to make sure MS Teams is fully removed from your system, allowing for a smooth transition or reinstallation if needed.
What is Microsoft Teams and Why Consider Uninstalling It?
Microsoft Teams is a versatile application created by Microsoft to improve collaboration and communication within organizations. As part of the Microsoft 365 suite, Teams offers a wide array of features, including workplace chat, video conferencing, file storage with collaborative editing, and seamless integration with numerous other applications. This platform is extensively used by businesses and educational institutions to promote effective teamwork among members, regardless of whether they are working remotely or in an office setting.
Teams organize discussions into channels where users can share messages, files, and resources, thereby boosting productivity and fostering a cohesive team environment. Despite its extensive capabilities, there are several reasons why individuals or organizations might choose to uninstall Microsoft Teams:
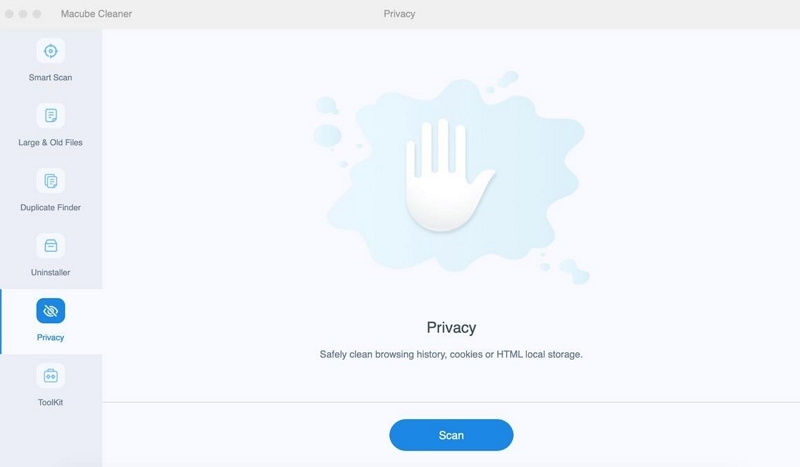
Limited Need or Usage
If Microsoft Teams is not being frequently used or does not fit well with an organization’s workflow, uninstalling it can help reduce unnecessary clutter and free up valuable system resources.
Preference for Alternative Tools
Some users might prefer other collaboration tools that better meet their specific needs or integrate more seamlessly with their existing systems. For example, they might find that another platform offers superior functionality or a more user-friendly interface.
Performance or Resource Issues
Microsoft Teams can sometimes be resource-intensive, leading to performance issues on certain devices. Uninstalling the application can help optimize system performance, particularly on devices with limited resources.
Organizational Changes
Strategic decisions within an organization, such as shifting to a different collaboration platform for cost efficiency or better compatibility with other software systems, might necessitate the uninstallation of Microsoft Teams.
Privacy and Security Concerns
While Microsoft Teams generally maintains a high level of security, some organizations or individuals with specific privacy concerns or stringent compliance requirements may choose to uninstall the application to adhere to their security protocols.
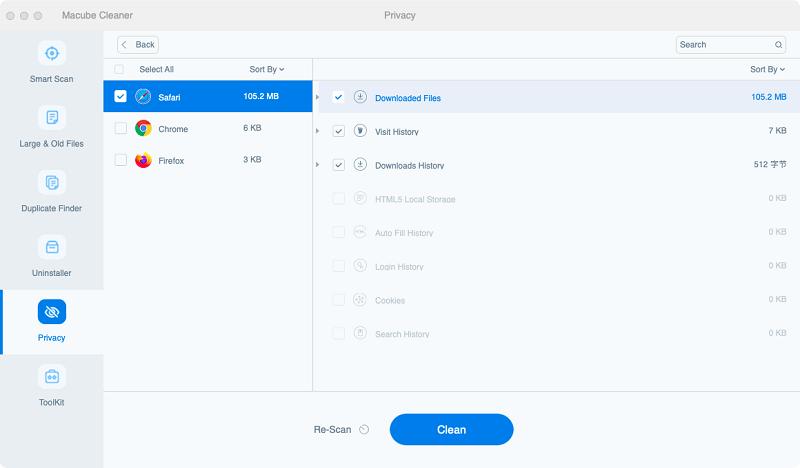
Technical Problems
Persistent technical issues or bugs that significantly impact usability and cannot be easily resolved may prompt users to uninstall Teams temporarily or permanently in search of a more stable solution.
Advantages of Microsoft Teams:
- Comprehensive Collaboration: Teams combine chat, video conferencing, file storage, and app integrations in one platform, enhancing productivity by centralizing all essential communication tools.
- Seamless Microsoft 365 Integration: As part of the Microsoft 365 suite, Teams works seamlessly with other Microsoft applications like Outlook, SharePoint, and OneDrive, streamlining workflows and boosting efficiency.
- Real-time Collaboration: Teams supports real-time document editing, allowing multiple users to work on files simultaneously, which fosters teamwork and reduces delays.
- Customizable and Scalable: Teams can be customized with various third-party app integrations and channel configurations, making it adaptable to different organizational needs and scalable as teams expand.
- Strong Security and Compliance: Microsoft Teams includes robust security features such as data encryption, multi-factor authentication, and compliance with standards like GDPR and HIPAA, ensuring data protection and regulatory compliance.
- Support for Remote Work: Teams provides essential tools for remote work, including virtual meetings, file sharing, and chat functionalities, enabling seamless collaboration for distributed teams.
Disadvantages of Microsoft Teams:
- Complexity for New Users: Teams’ extensive feature set can be daunting for new users, requiring training to understand its full range of functionalities.
- Resource Intensive: Teams can be demanding on system resources, potentially affecting performance, especially on older or less powerful Macs.
- Integration Challenges: While Teams integrates well with Microsoft products, third-party app integrations may not always be smooth, necessitating additional setup or compatibility checks.
- Information Overload: The constant flow of notifications, messages, and updates in Teams channels can lead to information overload, requiring effective notification management.
- Dependence on Internet Connectivity: Being a cloud-based application, Teams relies heavily on stable internet access. Connectivity issues can disrupt communication and collaboration.
- Cost Considerations: While Teams is included in Microsoft 365 subscriptions, additional features or increased storage needs may incur extra costs, which can be a concern for budget-conscious users.
How to Uninstall Microsoft Teams on a Mac
If you’ve decided that Microsoft Teams is no longer suitable for your needs, here’s a step-by-step guide on how to uninstall it from your Mac:
Quit Microsoft Teams:
Ensure that Microsoft Teams is not running. Click on the Teams icon in the menu bar and selec
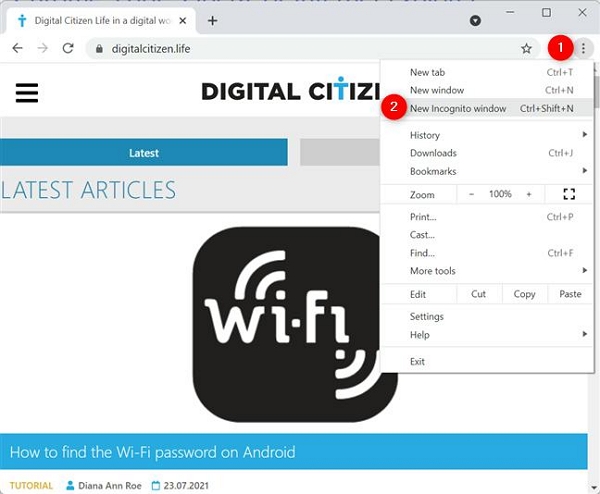 t "Quit Microsoft Teams."
t "Quit Microsoft Teams."Remove the Teams Application:
Open the Applications folder on your Mac.
Locate Microsoft Teams, right-click on it, and select Move to Trash.
Delete Teams Application Support Files:
Open Finder and click on Go in the menu bar, then select Go to Folder.
Type ~/Library/Application Support/ and press Enter.
Find the Microsoft Teams folder and move it to the Trash.
Remove Teams Caches and Logs:
In Finder, go to Go > Go to Folder and type ~/Library/Caches/.
Look for any folders related to Microsoft Teams and delete them.
Repeat the process by navigating to ~/Library/Logs/ and deleting any Teams-related logs.
Clear User Preferences:
Navigate to Go > Go to Folder and enter ~/Library/Preferences/.
Look for files starting with com.microsoft.teams and move them to the Trash.
Empty the Trash:
Right-click on the Trash bin and select Empty Trash to permanently remove Microsoft Teams and its associated files from your Mac.
Best Way to Uninstall MS Teams on Mac Permanently
Use Macube Cleaner
Macube Cleaner stands as a sophisticated software solution meticulously crafted to enhance the performance and efficiency of Mac computers. Its primary goal is to simplify the process of uninstalling applications while simultaneously optimizing storage management. This comprehensive toolset distinguishes itself through a range of advanced features designed to streamline operations and maintain system health.
Key Features:
- Efficient App Uninstaller: Macube Cleaner revolutionizes the removal of applications like Microsoft Teams by ensuring thorough deletion of all associated files. This meticulous approach not only frees up significant storage space but also prevents residual files from cluttering the system, thereby optimizing performance and maintaining system integrity.
- Smart Scan Technology: Leveraging cutting-edge scanning capabilities, Macube Cleaner identifies and eliminates redundant and unnecessary files. By targeting system caches, logs, temporary files, and other digital debris, it effectively enhances both the speed and responsiveness of the Mac system. This intelligent cleanup process ensures that the system operates at peak efficiency.
- Duplicate File Finder: One of its standout features is the ability to detect and remove duplicate files scattered across different folders and drives. By consolidating identical copies of files, Macube Cleaner not only optimizes storage space but also simplifies file management, making it easier to locate and organize important data.
- Privacy Protection: Macube Cleaner places a high priority on safeguarding user privacy. It achieves this by securely deleting browser history, cookies, and other sensitive files that could compromise privacy. This proactive approach not only protects personal information but also ensures a clean digital footprint, enhancing overall security while browsing the internet and using applications.
- File Shredder Capability: To reinforce data security, Macube Cleaner includes a file shredder feature that goes beyond conventional deletion methods. This feature securely overwrites and irreversibly deletes sensitive files, making them inaccessible to unauthorized users. By employing advanced algorithms, it ensures that deleted data remains completely unrecoverable, thus fortifying data privacy and confidentiality.
How To Use Step-by-Step:
Step 1: Download and install
First things first, install Macube Cleaner on your Windows or Mac computer to start optimizing your Mac's speed.
Step 2: Using the Installed Program
Launch the Macube Cleaner on your computer. Locate the Uninstaller option by navigating to the left side of the user interface. Kindly press the Scan button to start a comprehensive scan.
Step 3: Select Microsoft Teams from the List of Apps
After using the previous techniques, you should see an extensive list of all the installed apps on your Mac. Look closely at these results, then select "Microsoft Teams". When you've located it, click this application to continue.
Step 4: Clean up Teams-related files on your Mac
Use these procedures to completely uninstall the Teams program from your Mac and delete any related files:
- Choose the pertinent Teams-related files.
- To begin the uninstallation, click the Clean button.
Macube promises a thorough uninstall, clearing your Mac of any remaining Team0. components. It saves a great deal of time and labor as opposed to eliminating the application by hand.
Pros:
- Macube Cleaner has an easy-to-use interface that makes it easier to navigate and more useful.
- It offers an extensive collection of tools for handling duplicate files, deleting junk files, and managing applications.
- To guarantee safe data deletion, this feature set includes things like a file shredder and privacy cleanser.
- Automating the uninstallation procedure saves time as compared to manual techniques.
Cons:
- Although Macube Cleaner can be downloaded for free, many advanced functions might cost money.
Conclusion:
In conclusion, uninstalling Microsoft Teams from your Mac involves more than just deleting the application itself. It requires thorough removal of associated files and preferences scattered throughout your system. By following the detailed steps outlined in this guide, you ensure a clean uninstallation, freeing up valuable space and potentially enhancing your Mac's performance.
Whether you're switching to a different platform, troubleshooting issues, or simply streamlining your system, knowing how to properly uninstall MS Teams is crucial. From quitting the application and removing core files to clearing caches and preferences, each step contributes to a comprehensive removal process.
For those seeking a streamlined approach, tools like Macube Cleaner offer advanced features that simplify the uninstallation process even further, ensuring all remnants of Microsoft Teams are efficiently eradicated from your Mac. This guide equips you with the necessary steps and tools to manage your applications effectively, maintaining your Mac's health and optimizing its performance as needed.
Report this page